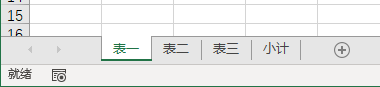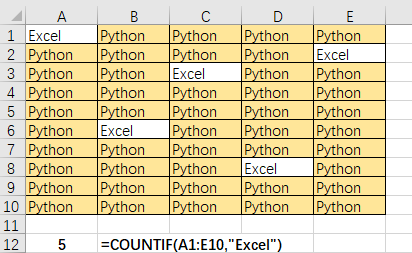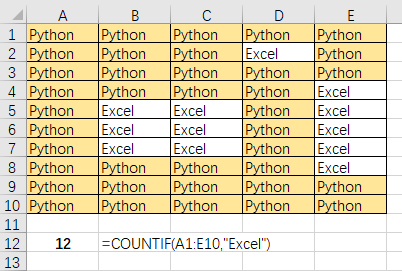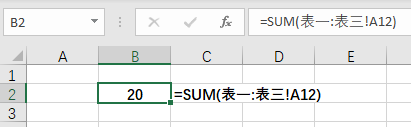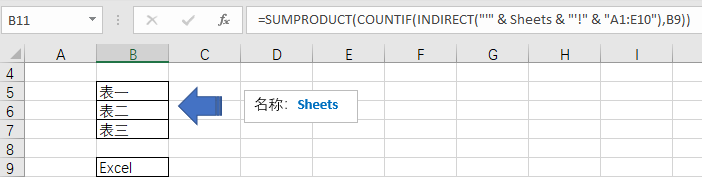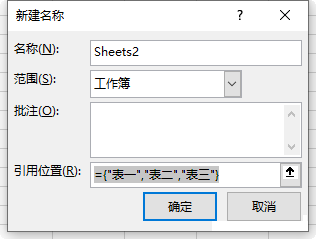本文主要解如何统计工作簿的多个工作表中指定数据出现的总次数的公式应用技术。
示例工作簿中有3个需要统计数据的工作表:表一、表二、表三,还有1个用于放置统计数据公式的工作表:小计,如下所示。
想要统计“ Excel”在所有工作表中出现的次数。我们分别在每个工作表中使用COUNTIF函数进行统计,如下、和所示。
在“小计”工作表中进行统计,如下所示,输入公式:
=SUM(表一:表三!A12)
通过对每个工作表中已经求得的结果进行求和,得到结果。
如果我们只想使用一个公式就得出结果呢?如下所示,要统计数据的工作表名称在单元格区域B5:B7中,将该区域命名为“Sheets”;要统计的数据在单元格B9中,即“ Excel”。使用公式:
=SUMPRODUCT(COUNTIF(INDIRECT(“‘”& Sheets & “‘!” & “A1:E10”),B9))
即可得到结果。
我们可以看到,上述公式可以解析为:
=SUMPRODUCT(COUNTIF(INDIRECT({“‘表一’!A1:E10″;”‘表二’!A1:E10″;”‘表三’!A1:E10”}),B9))
分别计算单元格B9中的值在每个工作表指定区域出现的次数,公式转换为:
=SUMPRODUCT({5;12;3})
得到结果20。
如果我们不想将工作表名列出来,可以将其放置在定义的名称中,如下所示。
这样,就可以直接使用公式:
=SUMPRODUCT(COUNTIF(INDIRECT(“‘”& Sheets2 & “‘!” & “A1:E10″),” Excel”))
其原理与上面相同,结果如下所示。