如何在Windows11上配置静态IP地址
如果您有一台通过工作提供文件、媒体内容和打印机的计算机,它应该使用静态传输控制协议Internet协议(TCP/IP)配置而不是动态配置。
原因是动态主机配置协议(DHCP)服务器分配的动态网络配置始终可以更改。当他们这样做时,网络中的其他设备将无法访问网络资源。另一方面,静态IP配置不会改变,从而使服务始终可以访问。
要将静态IP地址配置设置为以太网适配器,请使用以下步骤:
1.打开设置。
2.单击网络和互联网。
3.单击右侧的以太网页面。
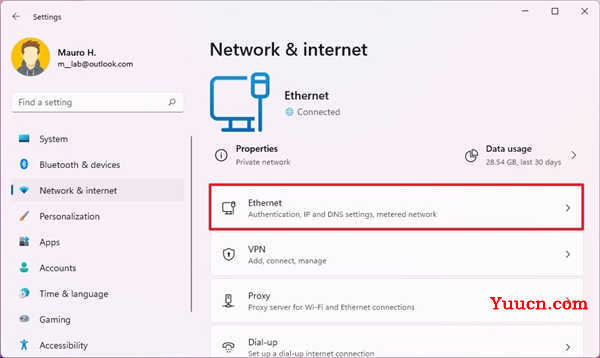
4.单击“IP分配”设置的编辑按钮。
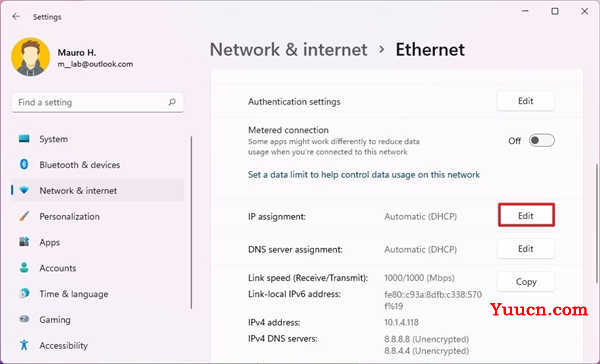
5.选择手动选项。
6.打开IPv4切换开关。
7.在“IP地址”设置中,指定IP版本4以分配计算机。
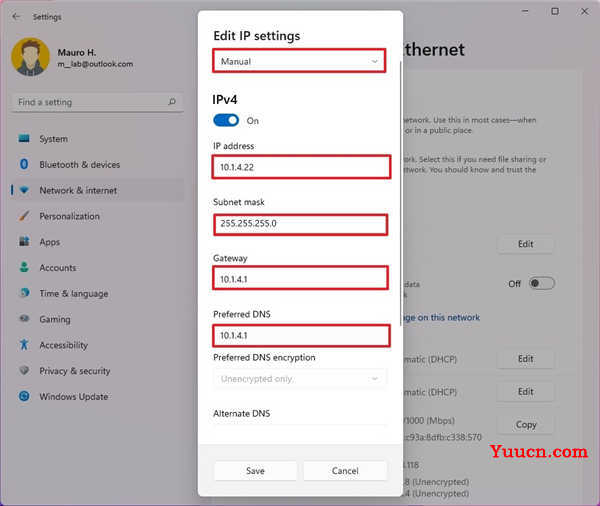
快速提示:IP地址应该在网络范围内,并且应该是DHCP范围之外的地址,以避免可能的冲突。例如,如果该网络是在10.1.4.0网络和DHCP分配在一个地址10.1.4.10通过10.1.4.100范围,合适的静态地址可能是10.1.4.22。
8.在“子网掩码”设置中,指定网络掩码-例如,255.255.255.0。
快速说明:如果您在家庭或办公室网络上配置设置,子网掩码通常为255.255.255.0。但是,如果您处于商业环境中,情况可能会有所不同。
9.在“网关”设置中,指定网关地址(通常是路由器地址)——例如,10.1.4.1。
10.在“首选DNS”设置中,指定网络DNS地址(通常是家庭和办公室网络中的路由器地址)——例如,10.1.2.1。
11.在“首选DNS加密”设置中,选择仅未加密选项。
12.(可选)在“备用DNS”设置中,指定一个辅助DNS地址,在系统找不到具有主要地址的正确路由时将使用该地址。
13.在“备用DNS加密”设置中,选择仅未加密选项。
14.单击保存按钮。
完成这些步骤后,计算机将开始使用新的静态网络配置。
要为无线适配器配置静态TCP/IP配置,请使用以下步骤:
1.打开设置。
2.单击网络和互联网。
3.单击右侧的Wi-Fi页面。
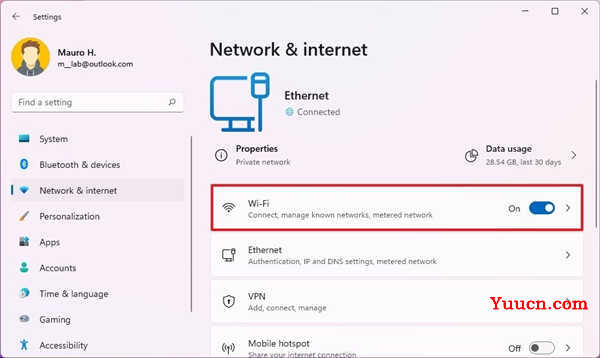
4.单击硬件属性设置。
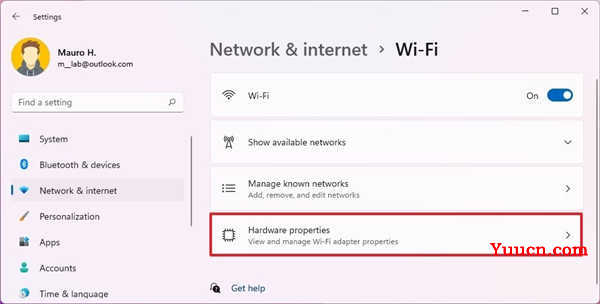
5.单击“IP分配”设置的编辑按钮。
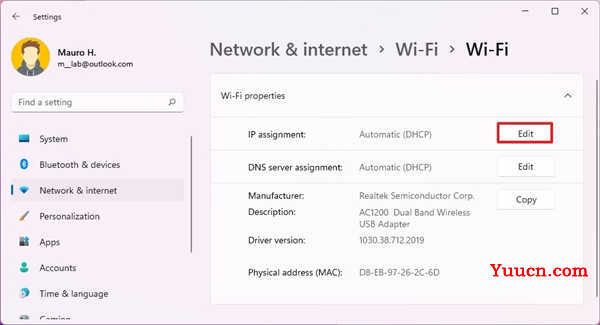
6.选择手动选项。
7.打开IPv4切换开关。
8.在“IP地址”设置中,指定IP版本4以分配计算机。例如,10.1.4.23。
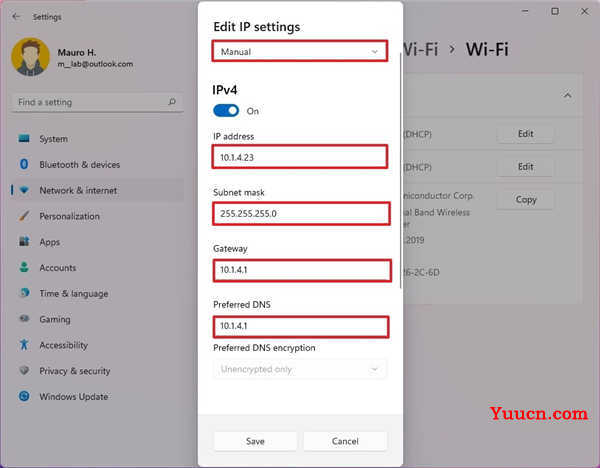
9.在“子网掩码”设置中,指定网络掩码-例如,255.255.255.0。
10.在“网关”设置中,指定网关地址(通常是路由器地址)——例如,10.1.4.1。
11.在“首选DNS”设置中,指定网络DNS地址(通常是家庭和办公室网络中的路由器地址)——例如,10.1.4.1。
12.在“首选DNS加密”设置中,选择仅未加密选项。
13.(可选)在“备用DNS”设置中,指定一个辅助DNS地址,在系统找不到具有主要地址的正确路由时将使用该地址。
14.在“备用DNS加密”设置中,选择仅未加密选项。
完成这些步骤后,无线适配器将开始使用新的静态IP地址配置。
我们将本指南重点放在IP版本4,但如果您的网络支持,您也可以参考这些步骤来设置IP版本6配置。您只需在步骤7中打开IPv6选项并根据您的网络配置提供IPv6地址。