最近很多用户在问小编开机启动项怎么设置,其实设置起来非常的简单,只要通过设置成自动启动就可以开机自动运行了,下面来一起看看详细的教程吧。
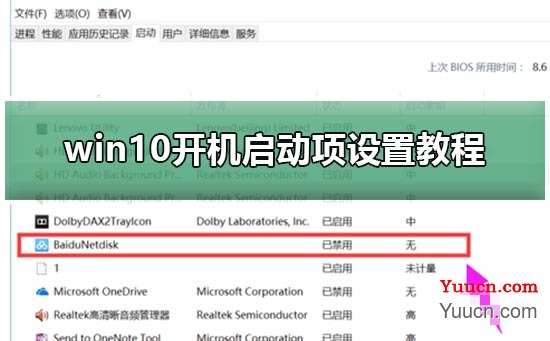
win10开机启动项设置教程
点击快捷键“win+r”,打开运行窗口对话框。
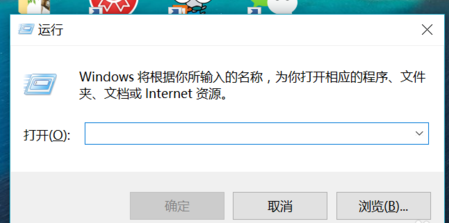
开机图-1
在框内输入“msconfig”后点击,就会弹出 系统配置 对话框。
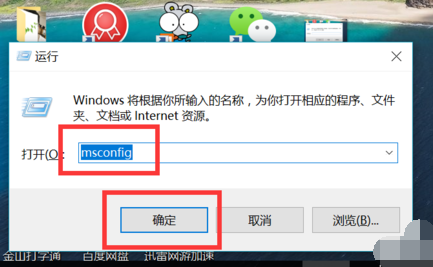
电脑图-2
点击系统配置对话框上方的启动选项
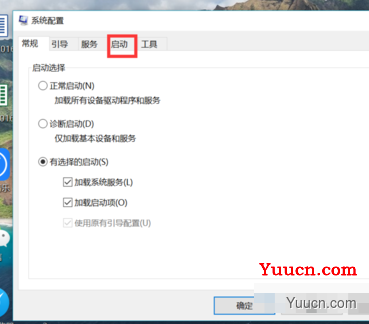
电脑启动项图-3
打开图框中任务管理器选项
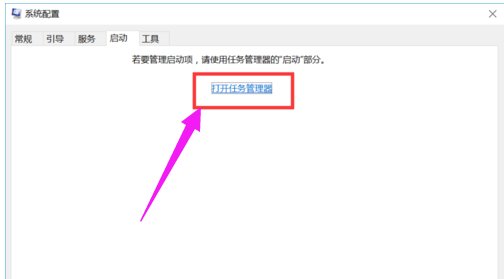
电脑图-4
这时就会显示出所有的开机启动项,每一项的状态栏显示有是否启用。

开机图-5
举一个例子,如果说禁止图中的百度网盘开机启动,那么只需右键点击百度网盘选项,跳出的选项栏中会有启用和禁用按钮。
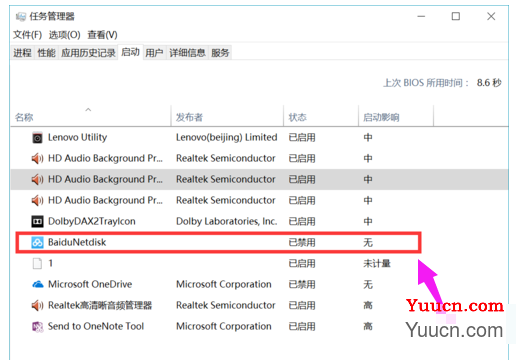
电脑启动项图-6
有时候我们在软件的设置功能里也能找到开机是否启动选项。
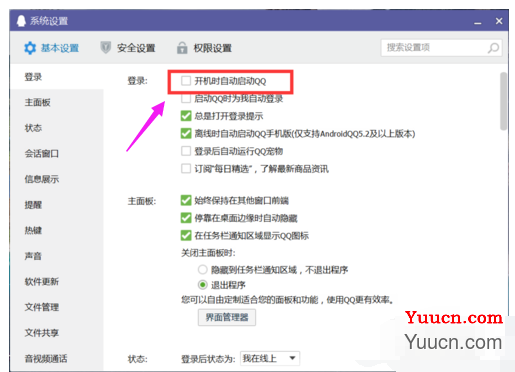
电脑图-7
win7开机启动项设置教程
方法一:首先按下电脑的win+r键,打开系统的运行窗口,然后我们在里面输入msconfig,然后点击确定运行。
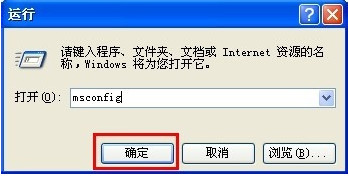
在里面我们将不需要的项目选中,然后点击禁用即可,最后点击确定保存,系统提示我们需要重新启动电脑才会生效,我们点击重新启动即可。

以上就是电脑学习网 yuucn.com小编为各位用户带来的win10开机启动项设置教程详细内容了,想看更多相关文章欢迎您收藏电脑学习网 yuucn.com。